Configurer la carte¶
La première étape de la configuration d’une application consiste à renseigner l’onglet “Configuration générale”, ouvert par défaut au chargement du module. Les paramètres à renseigner sont listés dans le tableau ci-dessous.
| Paramètre | Définition |
| Nom du projet | Nom du projet enregistré dans le module de création de cartes (nom du mapfile) |
| Titre | Définit le titre utilisé dans l’application publiée |
| Droits d’accès | Définit les groupes d’utilisateurs ayant accès à l’application publiée |
| Thème | Définit le thème de l’application publiée |
| URL du projet | Affiche l’URL relative de l’application publiée |
| Carte active | Affiche le nom de la carte utilisée par l’application publiée |
| Date | Affiche la date et l’heure de publication de l’application |
| Langue | Définit la langue utilisée par l’application publiée |
| Mots-clés | Définit les mots clés de l’application par une liste de mots séparés par des virgules |
| Auteur | Définit le nom de l’auteur de l’application publiée |
| Copyright | Définit la valeur du copyright de l’application publiée |
| Description | Définit le description de l’application publiée |
Note
La description de l’application est utilisée dans l’interface publique. Vous pouvez l’éditez avec un éditeur rich-text. Pour plus d’information sur les fonctionnalités de l’éditeur, veuillez vous référer à la documentation de CKEditor .
Choix du gabarit¶
Le choix du gabarit détermine l’apparence de l’application publiée. Cliquez sur l’un des boutons radio correspondant aux différents gabarits disponibles, listés ci-après. Séléctionnez le gabarit Pleine largeur pour commencer.
| Paramètre | Définition |
| Fullscreen | Gabarit présentant la carte en plein écran |
| LargeMap | Gabarit présentant la carte en plein écran avec un bandeau |
| LeftCol | Gabarit présentant l’arbre des couches à gauche de l’écran |
| RightCol | Gabarit présentant l’arbre des couches à droite de l’écran |
| NudeMap | Gabarit présentant la carte simplifiée en plein écran |
| Mobile | Gabarit optimisé pour les navigateurs mobiles |
| Indicateurs | Gabarit présentant la carte des indicateurs (optionel) |

Paramétrage des couches¶
Couches de fond¶
Les couches de fond permettent d’afficher des tuiles provenant de serveurs tiers, mais aussi d’utiliser un projet crée dans le module de création de cartes. Les différents paramètres disponibles sont listés ci-après.
Sélectionnez les couches de fond OpenStreetMap, Google Satelite, Google Physical et Google Streets pour votre application.
| Paramètre | Définition |
| Default | Désigne la couche de fond affichée par défaut au chargement de l’application publiée |
| OpenStreetMap | Ajoute les tuiles OpenStreetMap comem couche de fond disponible |
| MapQuest | Ajoute les tuiles MapQuest Open comme couches de fond disponibles |
| Ajoute les tuiles Google Maps comme couches de fond disponibles | |
| Bing | Ajoute les tuiles Microsoft Bing comme couches de fond disponibles |
| IGN | Ajoute les tuiles IGN Geoportail comme couches de fond disponibles |
| Created layers | Ajoute un projet MapMint comme couche de fond disponible (WMTS) |
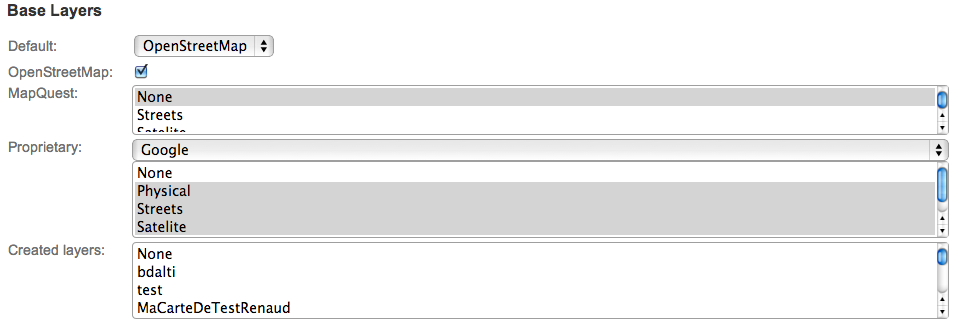
Note
Utiliser la touche Shift de votre clavier pour sélectionner plusieurs couches de fond à la fois.
Couches du projet¶
Les couches utilisée dans la carte active sont listées dans un tableau situé dans la partie inférieure de la fenêtre. Utilisez les cases à cocher, les boutons radio et les listes déroulantes pour les paramétrer. Les différents paramètres sont listés dans le tableau ci-après.
Définissez toutes les couches en mode Raster et Activé.
Activez l’option Bulle pour la couche new_poi_names_wake.
| Paramètre | Définition |
| Vector | Définit la couche en mode Vecteur (WFS) |
| Raster | Définit la couche en mode Raster (WMS) |
| Activated | Définit si la couche est activé par défaut au chargement de l’application publiée |
| Acess | Définit les groupes d’utilisateurs autorisés à consulter la couche |
| MinZoom | Définit l’échelle d’affichage minimum de la couche |
| MaxZoom | Définit l’échelle d’affichage maximum de la couche |
| Popup | Définit l’ouverture d’une popup au survol des entités de la couche |
| Window | Définit l’ouverte d’une fenetre au clic sur les entités de la couche |
Paramétrage des étendues géographiques¶
Dans l’onglet carte, sélectionnez la couche elevation dans les listes déroulantes à droite du tableau. Les valeurs minimum et maximum des étendues géographiques maximum et par défaut sont mises à jour automatiquement.
| Paramètre | Définition |
| Système de projection | Définit le système de projection affiché par l’outil de coordonnées du curseur |
| Méthode de rendu | Définit la méthode de rendue utilisée par la carte (SVG ou Canvas) |
| Unité de mesure | Définit l’unité de mesure affiche par les outils de mesure (metre|pied|degré) |
| Etendue par défaut | Définit l’étendue géographique de la carte par défaut au chargement de l’application publiée |
| Etendue minimum | Définit l’étendue géographique minimum de la carte de l’application publiée |
| Etendue maximum | Définit l’étendue géographique maximum de la carte de l’application publiée |
| Etendue restreinte | Définit l’étendue géographique maximum comme limite de la carte de l’application publiée |
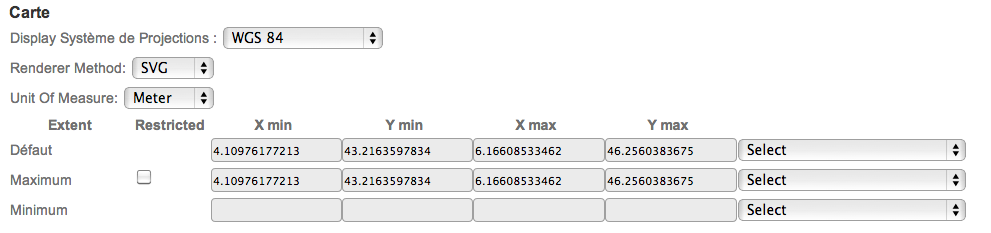
Note
La liste déroulante de droite permet de remplir automatiquement les cases des coordonées à partir de l’étendue d’une couche du projet.